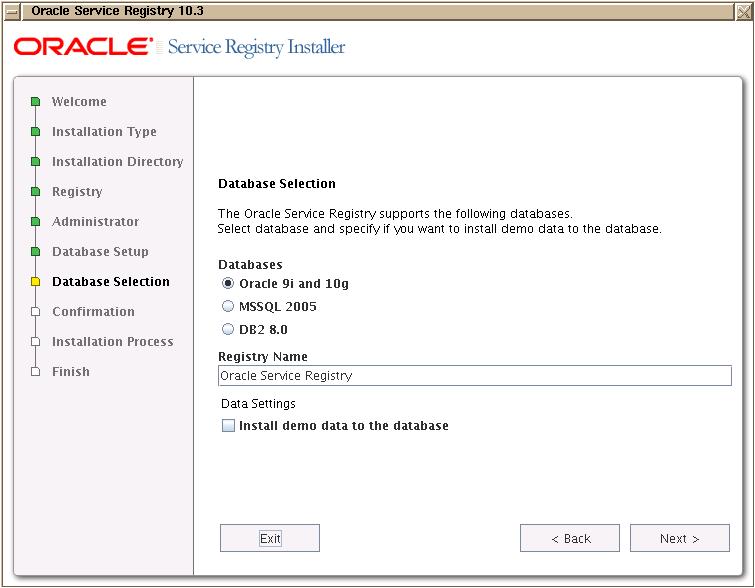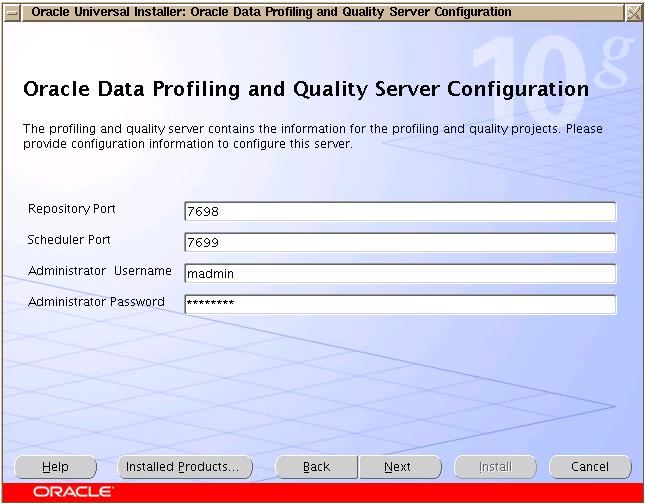Introduction:
Oracle Access Manager helps enterprises create greater levels of business agility, ensure seamless business partner integration, and enable regulatory compliance. Through an innovative, integrated architecture Oracle Access Manager uniquely combines identity management and access control services to provide centralized authentication, policy-based authorizations, and auditing with rich identity administration functionality such as delegated administration and workflows. Protecting resources at the point of access and delegating authentication and authorization decisions to a central authority, Oracle Access Manager helps secure web, J2EE, and enterprise applications – such as Oracle PeopleSoft – while reducing cost, complexity, and administrative burdens. Oracle Access Manager is a state-of-the-art solution for both centralized identity management and access control, providing an integrated standards-based solution that delivers authentication, web single sign-on, access policy creation and enforcement, user self-service, delegated administration, reporting, and auditing. Oracle Access Manager’s unique coupling of access management and identity administration functionality is why it is established as the leading solution for web access management. It excels in complex, heterogeneous enterprise environments and integrates out-of-the-box with all leading directory servers, application servers, web servers, and enterprise applications.
Pre-requisite:
1) You should have a directory server installed. You can use any directory server (example Oracle Internet Directory, or Microsoft Active Directory etc)
2) You should have a webserver installed (example Apache2 webserver or Oracle HTTP server)
3) You should have 2 gcc library files downloaded. You can download these GCC files from metalink note ID 400579.1 or from OTN
In my case I am installing Oracle Internet directory and Apache web server.
For installing Oracle Internet Directory, following the installation portion of Oracle Application Server 10g post and install only the infrastructure tier. Do no install mid tier as its not required.
For installing Apache
1) Download the Apache 2.0.63 web server from http://httpd.apache.org/download.cgi (httpd-2.0.63.tar.gz)
2) Unzip the same using – gunzip httpd-2.0.63.tar.gz command
3) Extract the tar using – tar xvf httpd-2.0.63.tar command
4) Configure the Apache by following steps given in http://httpd.apache.org/docs/2.0/install.html link (My web server port is 8080)
Following are the details for OID reqs installation. These details will help you in understanding the OAM installation.
hostname : adc60025sems
OID port : 13108
Installing Oracle Access Manager:
Installing OAM consists of many steps. Atul Kumar has given the complete listing very clearly.
I am basically refering to the same. In this post I will be giving the details about each step.
Lets start with the installation
Step 1) Installing Identity Server
The installer script for Identity Server is Oracle_Access_Manager10_1_4_0_1_linux_Identity_Server. I will be using console mode for installation. However you can use GUI mode by giving –gui as an argument to installer script.
-bash-3.00$ ./Oracle_Access_Manager10_1_4_0_1_linux_Identity_Server
InstallShield Wizard
Initializing InstallShield Wizard…
Preparing Java(tm) Virtual Machine…
……………………………..
……………………………..
……………………………..
……………………………..
……………………………..
……………………………..
……………………………..
……………………………..
……………………………..
……………………………..
……………………………..
……………………………..
……………………………..
……………………………..
……………………………..
…………………………
Running InstallShield Wizard…
——————————————————————————-
Welcome to the InstallShield Wizard for Oracle Access Manager 10.1.4.0.1
Identity Server
The InstallShield Wizard will install Oracle Access Manager 10.1.4.0.1 Identity
Server on your computer.
To continue, choose Next.
Oracle Access Manager 10.1.4.0.1 Identity Server
Oracle
Press 1 for Next, 3 to Cancel or 4 to Redisplay [1]
——————————————————————————-
The product that you are about to install needs to be owned by a dedicated
user. Only root or the dedicated user may be able to start the service. Most
of the time the server is run as `root’ or `nobody’.
Enter the username the Identity server is running as [nobody] ora1748
Enter the Group for the above username [nobody] ems1748
Press 1 for Next, 2 for Previous, 3 to Cancel or 4 to Redisplay [1]
——————————————————————————-
Please specify the installation directory for Oracle Access Manager 10.1.4.0.1
Identity Server.
Please specify a directory name or press Enter [/opt/netpoint] /slot/ems1748/oracle/oam/opt/netpoint
Press 1 for Next, 2 for Previous, 3 to Cancel or 4 to Redisplay [1]
——————————————————————————-
Oracle Access Manager 10.1.4.0.1 Identity Server will be installed in the
following location:
/slot/ems1748/oracle/oam/opt/netpoint/identity
for a total size:
316.4 MB
Please make a note of the Oracle Access Manager 10.1.4.0.1 Identity Server
installation directory: /slot/ems1748/oracle/oam/opt/netpoint/identity because
you will need to refer to it in the future.
Press 1 for Next, 2 for Previous, 3 to Cancel or 4 to Redisplay [1]
——————————————————————————-
To proceed with installation of Oracle Access Manager 10.1.4.0.1 Identity
Server and for successfully running the product, you must install additional
GCC runtime libraries, namely libgcc_s.so.1 and libstdc++.so.5. Note that
these libraries should be compatible with GCC 3.3.2. The libraries are
available for download from either of the following locations –
http://metalink.oracle.com (requires login), or
http://www.oracle.com/technology/products/ias/index.html. Once these libraries
are locally available, please specify the directory containing the files and
proceed with the installation.
Location of GCC runtime libraries []: /slot/ems1748/oracle/oam/gcc_lib
Press 1 for Next, 2 for Previous, 3 to Cancel or 4 to Redisplay [1]
Installing Oracle Access Manager 10.1.4.0.1 Identity Server. Please wait…
|———–|———–|———–|————|
0% 25% 50% 75% 100%
||||||||||||||||||||||||||||||||||||||||||||||||||
Creating uninstaller…
Extracting Language Packs. Please Wait…
Identity Server Configuration
Access Server SDK Configuration
Identity Server Configuration
Identity Server Configuration
Changing file ownership and permissions…
——————————————————————————-
Specify the transport security mode between the WebPass/Identity client and
the Identity Server.
[X] 1 – Open Mode: No Encryption
[ ] 2 – Simple Mode: Encryption through SSL and a Public Key Certificate
[ ] 3 – Cert Mode: Encryption through SSL and a Public Key Certificate
To select an item enter its number, or 0 when you are finished [0]:
Press 1 for Next, 3 to Cancel or 4 to Redisplay [1]
——————————————————————————-
Please provide the Identity Server ID, host name, and port number for the
Identity Server connection. You must use a unique ID for each Identity Server
you install.
Identity Server ID [] identity_1748
Host name where the Identity Server is to be installed [] adc60025sems.us.oracle.com
Port number the Identity Server listens to [6022]
Press 1 for Next, 2 for Previous, 3 to Cancel or 4 to Redisplay [1]
——————————————————————————-
Is this the first Identity Server installation in the network for this LDAP
directory server? If it is the first Identity Server you will be guided
through screens to setup the Directory Server.
[X] 1 – Yes
[ ] 2 – No
To select an item enter its number, or 0 when you are finished [0]:
Press 1 for Next, 2 for Previous, 3 to Cancel or 4 to Redisplay [1]
——————————————————————————-
Please select the appropriate options if you want to setup SSL between the
Identity Server and the Directory Server
[ ] 1 – Directory Server hosting user data is in SSL
To select an item enter its number, or 0 when you are finished [0]:
[ ] 1 – Directory Server hosting Oracle data is in SSL
To select an item enter its number, or 0 when you are finished [0]:
Press 1 for Next, 2 for Previous, 3 to Cancel or 4 to Redisplay [1]
Configuring Identity Server…
——————————————————————————-
The Identity Server connects to an LDAP enabled directory server to store your
User Data. Choose the appropriate directory server below, and choose Next to
continue the installation process.
Directory Server Type
[X] 1 – Oracle Internet Directory
[ ] 2 – Sun Directory Server 5.x
[ ] 3 – NDS
[ ] 4 – Active Directory
[ ] 5 – Active Directory on Windows Server 2003
[ ] 6 – Active Directory Application Mode
[ ] 7 – Siemens DirX
[ ] 8 – IBM Directory Server
[ ] 9 – Data Anywhere
To select an item enter its number, or 0 when you are finished [0]:
Press 1 for Next, 2 for Previous, 3 to Cancel or 4 to Redisplay [1]
——————————————————————————-
The Identity Server connects to an LDAP enabled directory server to store your
User and Oracle Data. Are the User and Oracle Data stored in different
directory servers? Choose the appropriate option and then choose Next to
continue the installation process.
Are Oracle and user data separate?
[X] 1 – Oracle data will be in the user data directory.
[ ] 2 – Oracle data will be in a separate directory.
To select an item enter its number, or 0 when you are finished [0]:
Press 1 for Next, 3 to Cancel or 4 to Redisplay [1]
——————————————————————————-
Your directory server schema must be extended to include the Oracle Access
Manager schema. You may automatically update the schema now or manually update
the schema using instructions provided later. Do you want to automatically
extend the schema now?
[X] 1 – Yes
[ ] 2 – No
To select an item enter its number, or 0 when you are finished [0]:
Press 1 for Next, 2 for Previous, 3 to Cancel or 4 to Redisplay [1]
——————————————————————————-
Host machine or IP in which the directory server resides [] adc60025sems.us.oracle.com
Port Number (For SSL connection, please provide the encrypted port) [] 13108
Root DN (e.g. cn=Directory Manager) [] cn=orcladmin
Root Password
Press 1 for Next, 2 for Previous, 3 to Cancel or 4 to Redisplay [1]
Updating directory schema to Directory Server adc60025sems.us.oracle.com:13108
…
Changing file ownership and permissions…
——————————————————————————-
Please read the information below.
Oracle COREid 10.1.4.0.1 ReadMe
—————————————
Contents
—————————————
—————————————
Contacting Oracle
—————————————
If you have questions about installing or configuring NetPoint, please contact
Oracle Customer Care at (800) 833-3536 or check this link
http://www.oracle.com/corporate/contact/index.html.
Oracle
http://www.oracle.com
Corporate Headquarters
500 Oracle Parkway
Press ENTER to read the text [Type q to quit] q
Press 1 for Next, 3 to Cancel or 4 to Redisplay [1]
——————————————————————————-
Oracle Access Manager 10.1.4.0.1 Identity Server has been successfully
installed.
Identity Server has been configured successfully. Please start your Identity
Server by running
/slot/ems1748/oracle/oam/opt/netpoint/identity/oblix/apps/common/bin/start_ois_
server program from command line.
Identity Server Setup Information
Transport Security: open
Identity Server Host Name: adc60025sems.us.oracle.com
Identity Server ID: identity_1748
Port Number: 6022
Press 3 to Finish or 4 to Redisplay [3]
This completes the identity server installation. Next step is to install webpass
Step 2) Installing WebPass
Here you will see multiple installers. One installer will be for Apache2, other webpass installer will be for OHS as shown below
-bash-3.1$ ls
Oracle_Access_Manager10_1_4_0_1_linux_Access_Server
Oracle_Access_Manager10_1_4_0_1_linux_AccessServerSDK
Oracle_Access_Manager10_1_4_0_1_linux_APACHE2_Policy_Manager
Oracle_Access_Manager10_1_4_0_1_linux_APACHE2_WebGate
Oracle_Access_Manager10_1_4_0_1_linux_APACHE2_WebPass ——-> Apache2 Installer
Oracle_Access_Manager10_1_4_0_1_linux_GCClib.zip
Oracle_Access_Manager10_1_4_0_1_linux_Identity_Server
Oracle_Access_Manager10_1_4_0_1_linux_OHS_Policy_Manager
Oracle_Access_Manager10_1_4_0_1_linux_OHS_WebGate
Oracle_Access_Manager10_1_4_0_1_linux_OHS_WebPass ——–> OHS installer
Since we used Apache2 as web browser, we need to use Oracle_Access_Manager10_1_4_0_1_linux_APACHE2_WebPass installer. If some one has used OHS, please use Oracle_Access_Manager10_1_4_0_1_linux_OHS_WebPass installer.
-bash-3.00$ ./Oracle_Access_Manager10_1_4_0_1_linux_APACHE2_WebPass
InstallShield Wizard
Initializing InstallShield Wizard…
Preparing Java(tm) Virtual Machine…
……………………………..
……………………………..
……………………………..
……………………………..
……………………………..
……………………………..
……………………………..
……………………………..
……………………………..
……………………………..
……………………………..
……………………………..
……………………………..
……………………………..
……………………………..
…………………..
Running InstallShield Wizard…
——————————————————————————-
Welcome to the InstallShield Wizard for Oracle Access Manager 10.1.4.0.1
WebPass
The InstallShield Wizard will install Oracle Access Manager 10.1.4.0.1 WebPass
on your computer.
To continue, choose Next.
Oracle Access Manager 10.1.4.0.1 WebPass
Oracle
Press 1 for Next, 3 to Cancel or 4 to Redisplay [1]
——————————————————————————-
The product that you are about to install needs to be owned by the same user
as the web server is running as. Most of the time the web server is run as
`root’ or `nobody’. Doing a `ps’ on the server process is a quick way to find
out who the owner is.
Enter the username the web server is running as [nobody] ora1748
Enter the Group for the above username [nobody] ems1748
Press 1 for Next, 2 for Previous, 3 to Cancel or 4 to Redisplay [1]
——————————————————————————-
Please specify the installation directory for Oracle Access Manager 10.1.4.0.1
WebPass.
Please specify a directory name or press Enter
[/opt/netpoint/webcomponent] /slot/ems1748/oracle/oam/opt/netpoint/webcomponent
Press 1 for Next, 2 for Previous, 3 to Cancel or 4 to Redisplay [1]
——————————————————————————-
Oracle Access Manager 10.1.4.0.1 WebPass will be installed in the following
location:
/slot/ems1748/oracle/oam/opt/netpoint/webcomponent/identity
for a total size:
144.5 MB
Please make a note of the Oracle Access Manager 10.1.4.0.1 WebPass
installation directory:
/slot/ems1748/oracle/oam/opt/netpoint/webcomponent/identity because you will
need to refer to it in the future.
Press 1 for Next, 2 for Previous, 3 to Cancel or 4 to Redisplay [1]
——————————————————————————-
To proceed with installation of Oracle Access Manager 10.1.4.0.1 WebPass and
for successfully running the product, you must install additional GCC runtime
libraries, namely libgcc_s.so.1 and libstdc++.so.5. Note that these libraries
should be compatible with GCC 3.3.2. The libraries are available for download
from either of the following locations – http://metalink.oracle.com (requires
login), or http://www.oracle.com/technology/products/ias/index.html. Once
these libraries are locally available, please specify the directory containing
the files and proceed with the installation.
Location of GCC runtime libraries []: /slot/ems1748/oracle/oam/gcc_lib
Press 1 for Next, 2 for Previous, 3 to Cancel or 4 to Redisplay [1]
Installing Oracle Access Manager 10.1.4.0.1 WebPass. Please wait…
|———–|———–|———–|————|
0% 25% 50% 75% 100%
||||||||||||||||||||||||||||||||||||||||||||||||||
Creating uninstaller…
Extracting Language Packs. Please Wait…
WebPass Configuration
Identity Server Configuration
Changing file ownership and permissions…
——————————————————————————-
Specify the transport security mode between the WebPass/Identity client and
the Identity Server.
[X] 1 – Open Mode: No Encryption
[ ] 2 – Simple Mode: Encryption through SSL and a Public Key Certificate
[ ] 3 – Cert Mode: Encryption through SSL and a Public Key Certificate
To select an item enter its number, or 0 when you are finished [0]:
Press 1 for Next, 3 to Cancel or 4 to Redisplay [1]
——————————————————————————-
Please provide the WebPass ID, host name, and port number for the WebPass
connection. You must use a unique ID for each WebPass you install.
WebPass ID [] webpass_1748
Host name where the Identity Server is installed [] adc60025sems.us.oracle.com
Port number the Identity Server listens to [6022]
Press 1 for Next, 2 for Previous, 3 to Cancel or 4 to Redisplay [1]
Configuring WebPass…
——————————————————————————-
Oracle Access Manager 10.1.4.0.1 WebPass is installed under your Oracle Access
Manager 10.1.4.0.1 WebPass installation directory. In order to use the Oracle
Access Manager 10.1.4.0.1 WebPass module, configure your web server by
modifying the configuration in your web server directory. Oracle can
automatically update the configuration for you. Alternatively, you can
manually update it.
Proceed with automatic update of “httpd.conf”?
[X] 1 – Yes
[ ] 2 – No
To select an item enter its number, or 0 when you are finished [0]:
Press 1 for Next, 3 to Cancel or 4 to Redisplay [1]
——————————————————————————-
Enter the absolute path of httpd.conf in your Web Server config
directory.
(e.g. “/export/apache/conf/httpd.conf”) [] /slot/ems1748/oracle/oam/Apache2063/conf/httpd.conf
Press 1 for Next, 2 for Previous, 3 to Cancel or 4 to Redisplay [1]
Updating web server configuration…
——————————————————————————-
Please read the information below.
If the web server is setup in SSL mode, then httpd.conf file needs to be
configured with the SSL related parameters. To manually tune your SSL
configuration, please follow the instructions that come up.
Press 1 for Next, 2 for Previous, 3 to Cancel or 4 to Redisplay [1]
——————————————————————————-
Information on the rest of the product setup and your Web server configuration
is available in the document :
/slot/ems1748/oracle/oam/opt/netpoint/webcomponent/identity/oblix/lang/en-us/do
cs/config.htm
Would you like the installer to launch a browser to view this document?
Alternatively, please make note of the document path and launch the browser
yourself.
[X] 1 – Yes
[ ] 2 – No
To select an item enter its number, or 0 when you are finished [0]:
Press 1 for Next, 3 to Cancel or 4 to Redisplay [1]
Changing file ownership and permissions…
——————————————————————————-
Please read the information below.
Oracle COREid 10.1.4.0.1 ReadMe
—————————————
Contents
—————————————
—————————————
Contacting Oracle
—————————————
If you have questions about installing or configuring NetPoint, please contact
Oracle Customer Care at (800) 833-3536 or check this link
http://www.oracle.com/corporate/contact/index.html.
Oracle
http://www.oracle.com
Corporate Headquarters
500 Oracle Parkway
Press ENTER to read the text [Type q to quit] q
Press 1 for Next, 2 for Previous, 3 to Cancel or 4 to Redisplay [1]
——————————————————————————-
Oracle Access Manager 10.1.4.0.1 WebPass has been successfully installed.
Oracle Access Manager 10.1.4.0.1 WebPass Setup Information
Transport Security: open
WebPass ID: webpass_1748
Identity Server Host Name: adc60025sems.us.oracle.com
Identity Server Port Number: 6022
Press 3 to Finish or 4 to Redisplay [3]
This completes our WebPass installation. Next step is setting up identity system
Step 3) Setting up Identity System
if you are using RHEL (Red Hat Enterprise Linux), you need to set the following environment variable
export LD_ASSUME_KERNEL=2.4.19
1) Start the Identity Server using following command
$HOME/oam/opt/netpoint/identity/oblix/apps/common/bin/start_ois_server
2) Bounce the web server
$HOME/oam/Apache2063/bin/apachectl stop
$HOME/oam/Apache2063/bin/apachectl start
3) Launch identity server URL : http://adc60025sems.us.oracle.com:8080/identity/oblix/
($HOME/oam/Apache2063/bin/apachectl stop)

Click on “Identity System Console”, you will see following screen

Click on Setup

For Directory Server Type – Select “Oracle Internet Directory”. Click on Next, following page will be seen.

Click on Next.
For Location of Directory Server with User Data, enter the OID information as shown below and click on next

On the next page, enter the correct searchbase and click on next. Searchbase for my setup is shown.

For Person Object Class – Enter inetorgperson. Click Next

For Group Object Class – Enter groupOfUniqueNames. Click Next

On this screen you will see following message

Go to OS level prompt and restart Identity Server and webserver and then click on next on this screen
$HOME/oam/opt/netpoint/identity/oblix/apps/common/bin/stop_ois_server
$HOME/oam/opt/netpoint/identity/oblix/apps/common/bin/start_ois_server
$HOME/oam/Apache2063/bin/apachectl stop
$HOME/oam/Apache2063/bin/apachectl start
Next screen is a confirmation screen for objectclass ‘inetorgperson’. Click on Yes

Next screen is a confirmation screen for objectclass ‘groupOfUniqueNames’. Click on Yes

On “Configure Administrators” screen, you can either select any other user or continue with orcladmin as the administrator. In my case, I will be usign orcladmin user. Click on Next.
Final screen is a summary screen. Just click on Done.
If you now click on “Identity System Console”, it will ask for the userID and Password. Here you need to enter Administrator ID and password. (orcladmin/welcome1)

After logging in, you should be able to see the console.

Step 4) Installing Policy Manager
-bash-3.00$ ./Oracle_Access_Manager10_1_4_0_1_linux_APACHE2_Policy_Manager
InstallShield Wizard
Initializing InstallShield Wizard…
Preparing Java(tm) Virtual Machine…
……………………………..
……………………………..
……………………………..
……………………………..
……………………………..
……………………………..
……………………………..
……………………………..
……………………………..
……………………………..
……………………………..
……………………………..
……………………………..
……………………………..
……………………………..
……………………
Running InstallShield Wizard…
——————————————————————————-
Welcome to the InstallShield Wizard for Oracle Access Manager 10.1.4.0.1 Policy
Manager
The InstallShield Wizard will install Oracle Access Manager 10.1.4.0.1 Policy
Manager on your computer.
To continue, choose Next.
Oracle Access Manager 10.1.4.0.1 Policy Manager
Oracle
Press 1 for Next, 3 to Cancel or 4 to Redisplay [1]
——————————————————————————-
The product that you are about to install needs to be owned by the same user
as the web server is running as. Most of the time the web server is run as
`root’ or `nobody’. Doing a `ps’ on the server process is a quick way to find
out who the owner is.
Enter the username the web server is running as [nobody] ora1748
Enter the Group for the above username [nobody] ems1748
Press 1 for Next, 2 for Previous, 3 to Cancel or 4 to Redisplay [1]
——————————————————————————-
Please specify the installation directory for Oracle Access Manager 10.1.4.0.1
Policy Manager. Access Manager must be configured on the same Web server
instance as WebPass, and installed in the same directory as WebPass. For
example, if you specified /SunOne/doc as the install directory for WebPass, it
was installed in /SunOne/docs/identity. You must now specify /SunOne/docs as
the installation directory for Access Manager install.
Please specify a directory name or press Enter
[/opt/netpoint/webcomponent] /slot/ems1748/oracle/oam/opt/netpoint/webcomponent
Press 1 for Next, 2 for Previous, 3 to Cancel or 4 to Redisplay [1]
——————————————————————————-
Oracle Access Manager 10.1.4.0.1 Policy Manager will be installed in the
following location:
/slot/ems1748/oracle/oam/opt/netpoint/webcomponent/access
for a total size:
187.4 MB
Please make a note of the Oracle Access Manager 10.1.4.0.1 Policy Manager
installation directory:
/slot/ems1748/oracle/oam/opt/netpoint/webcomponent/access because you will
need to refer to it in the future.
Press 1 for Next, 2 for Previous, 3 to Cancel or 4 to Redisplay [1]
——————————————————————————-
To proceed with installation of Oracle Access Manager 10.1.4.0.1 Policy
Manager and for successfully running the product, you must install additional
GCC runtime libraries, namely libgcc_s.so.1 and libstdc++.so.5. Note that
these libraries should be compatible with GCC 3.3.2. The libraries are
available for download from either of the following locations –
http://metalink.oracle.com (requires login), or
http://www.oracle.com/technology/products/ias/index.html. Once these libraries
are locally available, please specify the directory containing the files and
proceed with the installation.
Location of GCC runtime libraries []: /slot/ems1748/oracle/oam/gcc_lib
Press 1 for Next, 2 for Previous, 3 to Cancel or 4 to Redisplay [1]
Installing Oracle Access Manager 10.1.4.0.1 Policy Manager. Please wait…
|———–|———–|———–|————|
0% 25% 50% 75% 100%
||||||||||||||||||||||||||||||||||||||||||||||||||
Creating uninstaller…
Extracting Language Packs. Please Wait…
Policy Manager Configuration
Policy Manager Configuration
Changing file ownership and permissions…
——————————————————————————-
The Policy Manager connects to an LDAP enabled directory server to store
Policy Data. Choose the appropriate directory server below for policy data,
and choose Next to continue the installation process.
Directory Server Type
[X] 1 – Oracle Internet Directory
[ ] 2 – Sun Directory Server 5.x
[ ] 3 – NDS
[ ] 4 – Active Directory
[ ] 5 – Active Directory on Windows Server 2003
[ ] 6 – Active Directory Application Mode
[ ] 7 – Siemens DirX
[ ] 8 – IBM Directory Server
To select an item enter its number, or 0 when you are finished [0]:
Press 1 for Next, 2 for Previous, 3 to Cancel or 4 to Redisplay [1]
——————————————————————————-
If your policy data is in a separate directory server, Oracle schema needs to
be added to this directory server. This program can automatically update the
configuration for you. Alternatively, you can manually update the schema
through the instructions given to you at setup time. If your policy data is
in a separate directory server from either the directory server containing
Oracle configuration data or user data, do you want to automatically configure
your Directory Server containing Policy data now?
[X] 1 – Yes
[ ] 2 – No
To select an item enter its number, or 0 when you are finished [0]: 2
If your policy data is in a separate directory server, Oracle schema needs to
be added to this directory server. This program can automatically update the
configuration for you. Alternatively, you can manually update the schema
through the instructions given to you at setup time. If your policy data is
in a separate directory server from either the directory server containing
Oracle configuration data or user data, do you want to automatically configure
your Directory Server containing Policy data now?
[ ] 1 – Yes
[X] 2 – No
To select an item enter its number, or 0 when you are finished [0]:
Press 1 for Next, 3 to Cancel or 4 to Redisplay [1]
——————————————————————————-
[ ] 1 – Directory Server hosting user data is in SSL
To select an item enter its number, or 0 when you are finished [0]:
[ ] 1 – Directory Server hosting Oracle data is in SSL
To select an item enter its number, or 0 when you are finished [0]:
[ ] 1 – Directory Server hosting Policy data is in SSL
To select an item enter its number, or 0 when you are finished [0]:
Press 1 for Next, 2 for Previous, 3 to Cancel or 4 to Redisplay [1]
——————————————————————————-
Specify the transport security mode between this Access Manager and Access
Servers that you plan to install in the future.
Specify the transport security mode
[ ] 1 – Open Mode: No Encryption
[ ] 2 – Simple Mode: Encryption through SSL and a Public Key Certificate
[ ] 3 – Cert Mode: Encryption through SSL and a Public Key Certificate
To select an item enter its number, or 0 when you are finished [0]: 1
Specify the transport security mode
[X] 1 – Open Mode: No Encryption
[ ] 2 – Simple Mode: Encryption through SSL and a Public Key Certificate
[ ] 3 – Cert Mode: Encryption through SSL and a Public Key Certificate
To select an item enter its number, or 0 when you are finished [0]:
Press 1 for Next, 3 to Cancel or 4 to Redisplay [1]
——————————————————————————-
Oracle Access Manager 10.1.4.0.1 Policy Manager is installed under your Oracle
Access Manager 10.1.4.0.1 Policy Manager installation directory. In order to
use the Oracle Access Manager 10.1.4.0.1 Policy Manager module, configure your
web server by modifying the configuration in your web server directory. Oracle
can automatically update the configuration for you. Alternatively, you can
manually update it.
Proceed with automatic update of “httpd.conf”?
[X] 1 – Yes
[ ] 2 – No
To select an item enter its number, or 0 when you are finished [0]:
Press 1 for Next, 3 to Cancel or 4 to Redisplay [1]
——————————————————————————-
Enter the absolute path of httpd.conf in your Web Server config
directory.
(e.g. “/export/apache/conf/httpd.conf”)
[/slot/ems1748/oracle/oam/Apache2063/conf/httpd.conf]
Press 1 for Next, 2 for Previous, 3 to Cancel or 4 to Redisplay [1]
Updating web server configuration…
——————————————————————————-
Please read the information below.
If the web server is setup in SSL mode, then httpd.conf file needs to be
configured with the SSL related parameters. To manually tune your SSL
configuration, please follow the instructions that come up.
Press 1 for Next, 3 to Cancel or 4 to Redisplay [1]
——————————————————————————-
Information on the rest of the product setup and your Web server configuration
is available in the document :
/slot/ems1748/oracle/oam/opt/netpoint/webcomponent/access/oblix/lang/en-us/docs
/config.htm
Would you like the installer to launch a browser to view this document?
Alternatively, please make note of the document path and launch the browser
yourself.
[X] 1 – Yes
[ ] 2 – No
To select an item enter its number, or 0 when you are finished [0]:
Press 1 for Next, 3 to Cancel or 4 to Redisplay [1]
Changing file ownership and permissions…
——————————————————————————-
Please read the information below.
Oracle COREid 10.1.4.0.1 ReadMe
—————————————
Contents
—————————————
—————————————
Contacting Oracle
—————————————
If you have questions about installing or configuring NetPoint, please contact
Oracle Customer Care at (800) 833-3536 or check this link
http://www.oracle.com/corporate/contact/index.html.
Oracle
http://www.oracle.com
Corporate Headquarters
500 Oracle Parkway
Press ENTER to read the text [Type q to quit]
Press 1 for Next, 3 to Cancel or 4 to Redisplay [1]
——————————————————————————-
Oracle Access Manager 10.1.4.0.1 Policy Manager has been successfully
installed.
Press 3 to Finish or 4 to Redisplay [3]
This completes the Policy Server installation. Once complete, kindly restart the Apache web server
-bash-3.00$ /slot/ems1748/oracle/oam/Apache2063/bin/apachectl stop
-bash-3.00$ /slot/ems1748/oracle/oam/Apache2063/bin/apachectl start
Step 5) Setup Policy Manager
Open the Policy manager URL : http://adc60025sems.us.oracle.com:8080/access/oblix/

Click on Access System Console
Click on setup
For User Directory Server Type – select “Oracle Internet Directory” and click next

For Location Of Directory Server for User Data – Enter your OID details as shown below. Click on Next

For Directory Server Type containing Configuration data – Select “Oracle Internet Directory” and click next

For Directory Server containing User Data and Directory Server containing Configuration Data – Select “Store Configuration Data in the User Directory Server ” and click next.

For Directory Server containing User Data and Directory Server containing Policy Data – select “Store Policy Data in the User Directory Server ” and click next.

For Location Of Oracle Access Manager Configuration data, the Searchbase, and the Policybase – Enter the correct DN as per your setup. Click on next.

Enter the Person Object Class as inetOrgPerson and click Next.

On the next screen you will see following message. Just restart the web server from command prompt and click on next

-bash-3.00$ /slot/ems1748/oracle/oam/Apache2063/bin/apachectl stop
-bash-3.00$ /slot/ems1748/oracle/oam/Apache2063/bin/apachectl start
For Root Directory for Policy Domains – put / and click Next.

For Configuring Authentication scheme, select Yes and click on Next.

For Authentication Scheme Type – Select “Basic Over LDAP”, Click on Next

On the next screen, retain all the default values and click Next

Select Yes for configure policies to protect Access System. Click on Next

Please restart the Identity server and web server before proceeding.
$HOME/oam/opt/netpoint/identity/oblix/apps/common/bin/stop_ois_server
$HOME/oam/opt/netpoint/identity/oblix/apps/common/bin/start_ois_server
$HOME/oam/Apache2063/bin/apachectl stop
$HOME/oam/Apache2063/bin/apachectl start
Click on Done.

Now if you click on Policy manager, it will ask for userID and Password. Enter the administrator userID/Password (orcladmin/welcome1)

You should be able to see the Policy Manager console.
Step 6) Installing Oracle Access Manager
Next step is installing Oracle Access Manager. Before staring the installation, you need to create instance for it from Access console. Follow the below steps
Open the URL : http://adc60025sems.us.oracle.com:8080/access/oblix/

Login as administrator (orcladmin/welcome1)

Click on “Access System Configuration” tab and then click on “Access Server Configuration Link”

Click on Add button and fill in the following details and click on “Save”
Name : Access_1748
Hostname : adc60025sems.us.oracle.com
Port 6035
Access Management Service : ON

Note that the AccessServer server instance is configured for the ten.mydomain.com server on port 6035. Click Logout and then OK to exit the Access administration console.

Logout of the console and start installing Access Server.
-bash-3.00$ ./Oracle_Access_Manager10_1_4_0_1_linux_Access_Server
InstallShield Wizard
Initializing InstallShield Wizard…
Preparing Java(tm) Virtual Machine…
……………………………..
……………………………..
……………………………..
……………………………..
……………………………..
……………………………..
……………………………..
……………………………..
……………………………..
……………………………..
……………………………..
……………………………..
……………………………..
……………………………..
……………………………..
…………………….
Running InstallShield Wizard…
——————————————————————————-
Welcome to the InstallShield Wizard for Oracle Access Manager 10.1.4.0.1 Access
Server
The InstallShield Wizard will install Oracle Access Manager 10.1.4.0.1 Access
Server on your computer.
To continue, choose Next.
Oracle Access Manager 10.1.4.0.1 Access Server
Oracle
Press 1 for Next, 3 to Cancel or 4 to Redisplay [1]
——————————————————————————-
The product that you are about to install needs to be owned by a dedicated
user. Only root or the dedicated user may be able to start the service. Most
of the time the server is run as `root’ or `nobody’.
Enter the username the Access server is running as [nobody] ora1748
Enter the Group for the above username [nobody] ems1748
Press 1 for Next, 2 for Previous, 3 to Cancel or 4 to Redisplay [1]
——————————————————————————-
Please specify the installation directory for Oracle Access Manager 10.1.4.0.1
Access Server.
Please specify a directory name or press Enter [/opt/netpoint] /slot/ems1748/oracle/oam/opt/netpoint
Press 1 for Next, 2 for Previous, 3 to Cancel or 4 to Redisplay [1]
——————————————————————————-
Oracle Access Manager 10.1.4.0.1 Access Server will be installed in the
following location:
/slot/ems1748/oracle/oam/opt/netpoint/access
for a total size:
211 MB
Please make a note of the Oracle Access Manager 10.1.4.0.1 Access Server
installation directory: /slot/ems1748/oracle/oam/opt/netpoint/access because
you will need to refer to it in the future.
Press 1 for Next, 2 for Previous, 3 to Cancel or 4 to Redisplay [1]
——————————————————————————-
To proceed with installation of Oracle Access Manager 10.1.4.0.1 Access Server
and for successfully running the product, you must install additional GCC
runtime libraries, namely libgcc_s.so.1 and libstdc++.so.5. Note that these
libraries should be compatible with GCC 3.3.2. The libraries are available for
download from either of the following locations – http://metalink.oracle.com
(requires login), or http://www.oracle.com/technology/products/ias/index.html.
Once these libraries are locally available, please specify the directory
containing the files and proceed with the installation.
Location of GCC runtime libraries []: /slot/ems1748/oracle/oam/gcc_lib
Press 1 for Next, 2 for Previous, 3 to Cancel or 4 to Redisplay [1]
Installing $L(com.oblix.installshield.ObStrings, AAA, $P(productNumber),
$L(com.oblix.installshield.ObStrings, minorVersion)). Please wait…
|———–|———–|———–|————|
0% 25% 50% 75% 100%
||||||||||||||||||||||||||||||||||||||||||||||||||
Installing Oracle Access Manager 10.1.4.0.1 Access Server. Please wait…
Creating uninstaller…
Extracting Language Packs. Please Wait…
Access Server Configuration
Access Server Configuration
Changing file ownership and permissions…
——————————————————————————-
Specify the transport security mode between the WebGate/Access client and the
Access Server.
[X] 1 – Open Mode: No Encryption
[ ] 2 – Simple Mode: Encryption through SSL and a Public Key Certificate
[ ] 3 – Cert Mode: Encryption through SSL and a Public Key Certificate
To select an item enter its number, or 0 when you are finished [0]:
Press 1 for Next, 3 to Cancel or 4 to Redisplay [1]
——————————————————————————-
The Access Server connects to an LDAP enabled directory server for Oracle
Data. Please provide following information for the directory server and choose
Next to continue the installation process.
Mode in which the Directory Server containing Oracle configuration data is
running
[X] 1 – Open
[ ] 2 – SSL
To select an item enter its number, or 0 when you are finished [0]:
Host machine on which the Directory Server containing Oracle
configuration data resides [] adc60025sems.us.oracle.com
Port number on which the Directory Server containing Oracle
configuration data resides [] 13108
Root DN of the Directory Server containing Oracle configuration data
(e.g. cn=Directory Manager) [] cn=orcladmin
Root Password of the Directory Server containing Oracle configuration data
Type of the Directory Server containing Oracle configuration data
[X] 1 – Sun Directory Server 5.x
[ ] 2 – NDS
[ ] 3 – Active Directory
[ ] 4 – Active Directory Application Mode
[ ] 5 – Siemens DirX
[ ] 6 – IBM Directory Server
[ ] 7 – Oracle Internet Directory
To select an item enter its number, or 0 when you are finished [0]: 7
Type of the Directory Server containing Oracle configuration data
[ ] 1 – Sun Directory Server 5.x
[ ] 2 – NDS
[ ] 3 – Active Directory
[ ] 4 – Active Directory Application Mode
[ ] 5 – Siemens DirX
[ ] 6 – IBM Directory Server
[X] 7 – Oracle Internet Directory
To select an item enter its number, or 0 when you are finished [0]:
Press 1 for Next, 2 for Previous, 3 to Cancel or 4 to Redisplay [1]
——————————————————————————-
Where is the Policy data stored?
[X] 1 – Oracle Directory
[ ] 2 – Separate Directory
To select an item enter its number, or 0 when you are finished [0]:
Press 1 for Next, 2 for Previous, 3 to Cancel or 4 to Redisplay [1]
——————————————————————————-
Please provide the Access Server ID, Configuration DN, and Policy Base for the
Access Server. You must use a unique ID for each Access Server you install.
Access Server ID [Access_1748]
Configuration DN [cn=orcladmin] dc=us,dc=oracle,dc=com
Policy Base [dc=us,dc=oracle,dc=com]
Press 1 for Next, 2 for Previous, 3 to Cancel or 4 to Redisplay [1]
Changing file ownership and permissions…
Configuring Access Server…
Changing file ownership and permissions…
——————————————————————————-
Oracle Access Manager 10.1.4.0.1 Access Server has been successfully
installed. Access Server has been configured successfully. Please start your
Access Server by running
/slot/ems1748/oracle/oam/opt/netpoint/access/oblix/apps/common/bin/start_access
_server program from command line. If your Access Server requires a password
to start, please provide the password through the -P option.
Press 3 to Finish or 4 to Redisplay [3]
Once the installation completes, start the Access Server.
Step 7) Installing WebGate
Similar to the Access Server installation, a WebGate must be defined in the configuration store before the WebGate can be installed. Open the browser and enter the URL to open the Access System in the following format, and then click Access System Console.
Open URL : http://adc60025sems.us.oracle.com:8080/access/oblix/
Login as Administrator (orcladmin/welcome1)
Click on “Access System Configuration” tab and then click on “Add New Access Gate”. Enter the following information as per your setup
AccessGate Name : AccessGate_1748
Description : Access Gate
Hostname : adc60025sems.us.oracle.com
Port : 7777
Access Gate Password : welcome1
Access Management Service : ON
Primary HTTP Cookie Domain : .us.oracle.com
Preferred HTTP Host : adc60025sems.us.oracle.com:7777

Once the information is entered. Save it. You will see following warning on the top of the page
“Please associate an Access Server or Access Server Cluster with this AccessGate”
Scroll down and click on “List Access Servers”

Click on Add button and select your server from dropdown.

logout of the console and start installing Web Gate.
-bash-3.00$ ./Oracle_Access_Manager10_1_4_0_1_linux_APACHE2_WebGate
InstallShield Wizard
Initializing InstallShield Wizard…
Preparing Java(tm) Virtual Machine…
……………………………..
……………………………..
……………………………..
……………………………..
……………………………..
……………………………..
……………………………..
……………………………..
……………………………..
……………………………..
……………………………..
……………………………..
……………………………..
……………………………..
……………………………..
………………………….
Running InstallShield Wizard…
——————————————————————————-
Welcome to the InstallShield Wizard for Oracle Access Manager 10.1.4.0.1
WebGate
The InstallShield Wizard will install Oracle Access Manager 10.1.4.0.1 WebGate
on your computer.
To continue, choose Next.
Oracle Access Manager 10.1.4.0.1 WebGate
Oracle
Press 1 for Next, 3 to Cancel or 4 to Redisplay [1]
——————————————————————————-
The product that you are about to install needs to be owned by the same user
as the web server is running as. Most of the time the web server is run as
`root’ or `nobody’. Doing a `ps’ on the server process is a quick way to find
out who the owner is.
Enter the username the web server is running as [nobody] ora1748
Enter the Group for the above username [nobody] ems1748
Press 1 for Next, 2 for Previous, 3 to Cancel or 4 to Redisplay [1]
——————————————————————————-
Please specify the installation directory for Oracle Access Manager 10.1.4.0.1
WebGate.
Please specify a directory name or press Enter [/opt/netpoint/webgate] /slot/ems1748/oracle/oam/opt/netpoint/webgate
Press 1 for Next, 2 for Previous, 3 to Cancel or 4 to Redisplay [1]
——————————————————————————-
Oracle Access Manager 10.1.4.0.1 WebGate will be installed in the following
location:
/slot/ems1748/oracle/oam/opt/netpoint/webgate/access
for a total size:
159.7 MB
Please make a note of the Oracle Access Manager 10.1.4.0.1 WebGate
installation directory: /slot/ems1748/oracle/oam/opt/netpoint/webgate/access
because you will need to refer to it in the future.
Press 1 for Next, 2 for Previous, 3 to Cancel or 4 to Redisplay [1]
——————————————————————————-
To proceed with installation of Oracle Access Manager 10.1.4.0.1 WebGate and
for successfully running the product, you must install additional GCC runtime
libraries, namely libgcc_s.so.1 and libstdc++.so.5. Note that these libraries
should be compatible with GCC 3.3.2. The libraries are available for download
from either of the following locations – http://metalink.oracle.com (requires
login), or http://www.oracle.com/technology/products/ias/index.html. Once
these libraries are locally available, please specify the directory containing
the files and proceed with the installation.
Location of GCC runtime libraries []: /slot/ems1748/oracle/oam/gcc_lib
Press 1 for Next, 2 for Previous, 3 to Cancel or 4 to Redisplay [1]
Installing $L(com.oblix.installshield.ObStrings, WEBGATE, $P(productNumber),
$L(com.oblix.installshield.ObStrings, minorVersion)). Please wait…
|———–|———–|———–|————|
0% 25% 50% 75% 100%
||||||||||||||||||||||||||||||||||||||||||||||||||
Installing Oracle Access Manager 10.1.4.0.1 WebGate. Please wait…
Creating uninstaller…
Extracting Language Packs. Please Wait…
WebGate Configuration
WebGate Configuration
Changing file ownership and permissions…
——————————————————————————-
Specify the transport security mode
[X] 1 – Open Mode: No Encryption
[ ] 2 – Simple Mode: Encryption through SSL and a Public Key Certificate
[ ] 3 – Cert Mode: Encryption through SSL and a Public Key Certificate
To select an item enter its number, or 0 when you are finished [0]:
Press 1 for Next, 3 to Cancel or 4 to Redisplay [1]
——————————————————————————-
Please provide the WebGate ID, host name, and port number for the WebGate
connection. You must use a unique ID for each WebGate you install.
WebGate ID [] AccessGate_1748
Password for WebGate
Access Server ID [] Access_1748
Host name where an Access Server is installed [] adc60025sems.us.oracle.com
Port number the Access Server listens to [6021] 6035
Press 1 for Next, 2 for Previous, 3 to Cancel or 4 to Redisplay [1]
Configuring WebGate…
——————————————————————————-
Oracle Access Manager 10.1.4.0.1 WebGate is installed under your Oracle Access
Manager 10.1.4.0.1 WebGate installation directory. In order to use the Oracle
Access Manager 10.1.4.0.1 WebGate module, configure your web server by
modifying the configuration in your web server directory. Oracle can
automatically update the configuration for you. Alternatively, you can
manually update it.
Proceed with automatic update of “httpd.conf”?
[X] 1 – Yes
[ ] 2 – No
To select an item enter its number, or 0 when you are finished [0]:
Press 1 for Next, 3 to Cancel or 4 to Redisplay [1]
——————————————————————————-
Enter the absolute path of httpd.conf in your Web Server config
directory.
(e.g. “/export/apache/conf/httpd.conf”) [] /slot/ems1748/oracle/oam/Apache2063/conf/httpd.conf
Press 1 for Next, 2 for Previous, 3 to Cancel or 4 to Redisplay [1]
Updating web server configuration…
——————————————————————————-
Configure Web Server
Web Server Configuration has been modified for WebGate
Please restart your WebServer to complete the installation of WebGate.
Press 1 for Next, 3 to Cancel or 4 to Redisplay [1]
——————————————————————————-
Configure Web Server
If the web server is setup in SSL mode, then httpd.conf file needs to be
configured with the SSL related parameters. To manually tune your SSL
configuration, please follow the instructions that come up.
Press 1 for Next, 2 for Previous, 3 to Cancel or 4 to Redisplay [1]
——————————————————————————-
Information on the rest of the product setup and your Web server configuration
is available in the document :
/slot/ems1748/oracle/oam/opt/netpoint/webgate/access/oblix/lang/en-us/docs/conf
ig.htm
Would you like the installer to launch a browser to view this document?
Alternatively, please make note of the document path and launch the browser
yourself.
[X] 1 – Yes
[ ] 2 – No
To select an item enter its number, or 0 when you are finished [0]:
Press 1 for Next, 3 to Cancel or 4 to Redisplay [1]
Changing file ownership and permissions…
——————————————————————————-
Please read the information below.
Oracle COREid 10.1.4.0.1 ReadMe
—————————————
Contents
—————————————
—————————————
Contacting Oracle
—————————————
If you have questions about installing or configuring NetPoint, please contact
Oracle Customer Care at (800) 833-3536 or check this link
http://www.oracle.com/corporate/contact/index.html.
Oracle
http://www.oracle.com
Corporate Headquarters
500 Oracle Parkway
Press ENTER to read the text [Type q to quit] q
Press 1 for Next, 3 to Cancel or 4 to Redisplay [1]
——————————————————————————-
Oracle Access Manager 10.1.4.0.1 WebGate has been successfully installed.
Oracle Access Manager 10.1.4.0.1 WebGate Setup Information
Transport Security: open
WebGate ID: AccessGate_1748
Access Server Host Name: adc60025sems.us.oracle.com
Access Server Port Number: 6035
Press 3 to Finish or 4 to Redisplay [3]
This completes the installation of Oracle Access Manager and all its components.
Hope this helps !!
References:
http://becomeappsdba.blogspot.com/2007/03/installing-oracle-access-manager-oblix.html
http://www.oracle.com/technology/obe/fusion_middleware/im1014/ovd-oam/oam-ovd/install_oam2/install_oam2.htm
http://www.oracle.com/technology/obe/fusion_middleware/im1014/ovd-oam/oam-ovd/install_oam/install_oam.htm
http://download.oracle.com/docs/cd/B31017_01/core.1013/b28939/coreid.htm